شرح برنامج NZXT CAM:
من أهم مُميزات هذا البرنامج هي أنه يقوم بتنبيهك عن طريق خاصية الإشعارات وذلك عندما يتم تجاوز درجة الحرارة الطبيعية للمُعالج وكرت الشاشة، بحيث تتجنب وصول الحرارة لقيمة مُرتفة قد تؤدي لتلف بعض أجزاء الكمبيوتر. البرنامج سيخبرك بدرجة حرارة المعالج بشكل دقيق جدًا وكذلك سرعة المُعالج وسرعة المروحة المُثبتة عليه، وأيضًا كرت الشاشة.
بعد تثبيت برنامج NZXT CAM على جهازك وتشغيله، ستلاحظ أنه يحتوي على أكثر من تبويب ناحية اليسار كما هو موضح بالصورة بالأسفل. التبويب الأول المسمى PC Monitoring الذي يتم فتحه البرنامج عليه يعرض الأداء الفعلي للمعالج CPU سواء درجة الحرارة في الوقت الفعلي والتردد وسرعة المروحة. ستجد كذلك أداء كرت الشاشة GPU سواء الكارت الداخلي أو الخارجي إن وجد، وبالأسفل ستجد ما يخص ذاكرة الوصول العشوائي RAM، ثم الشبكة ومساحة التخزين Storage سواء المساحة الخالية Free والمُستخدمة.
إذا قمنا بالنقر على أي قسم من الأقسام الموجودة سواء CPU أو GPU سيتم عرض بيانات أكثر تفصيلًا عن كل قطعة، فلو قمنا مثلًا بالنقر على المعالج CPU فإنه سيتم نقلك لصفحة جديدة تسمى CPU Details، وهذه الصفحة تحتوي في الأعلى مواصفات المعالج وفي الأسفل ستجد بيانات الأداء اللحظي، مثل نسبة التحميل على المعالج في الوقت الفعلي Load، وكذلك درجة الحرارة والتردد اللحظي وسرعة المروحة Fan Speed.
إذا انتقلت إلى قسم GPU قم بتحديد كرت الشاشة في البداية سواء الداخلي أو الخارجي كما هو مبين بالصورة التالية، وفي الأسفل ستجد كل ما يخص كرت الشاشة كما هو الحال مع المعالج.
الآن انتقل إلى تبويب System Specs من الجانب الأيسر للبرنامج، حيث سيعرض لك البرنامج مواصفات الكمبيوتر الأساسية، مثل نوع المعالج المستخدم في الجهاز، ثم نوع كرت الشاشة وموديل المذربورد Motherboard والشركة المصنعة للرامات والهارد وكرت الصوت. ننوه أنه عند النقر على أي عنصر منهم سيتم عرض معلومات أكثر تفصيلًا عن هذا العنصر “قطعة الهاردوير” في الجانب الأيمن من البرنامج.
أخيرًا يُمكنكم تحميل برنامج NZXT CAM لأجهزة الكمبيوتر واللاب توب العاملة بنظام ويندوز من خلال هذه الصفحة، حيث قم بالنقر على زر Download CAM. البرنامج متوفق مع كل أنظمة الويندوز حتى ويندوز 11.
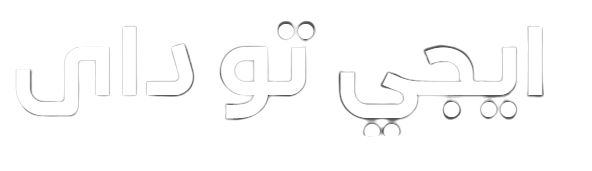




التعليقات